This guide will walk you through setting up Twilio, integrating it with Insighto, and deploying your assistant.
☁ Ideal for users who want to enable call-based interactions using Twilio.
📞 Twilio Setup Process
- Sign Up on Twilio
🔄 Already have an account? Skip to Step 3.
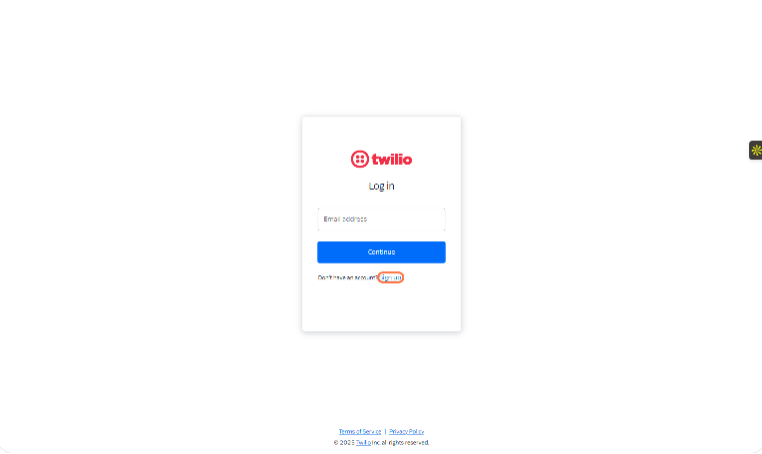
- Complete the Sign-Up Process
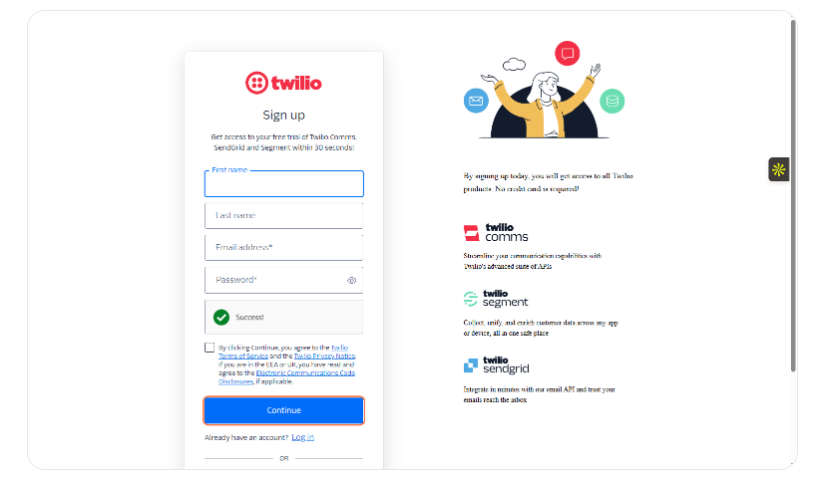
- Log In to Your Twilio Account
⚠ Important: Upgrade Your Twilio Account
New Twilio accounts start on a free trial, which may prevent your voice assistant from working properly after deployment.
To avoid issues, it’s recommended to verify and upgrade your account before proceeding.
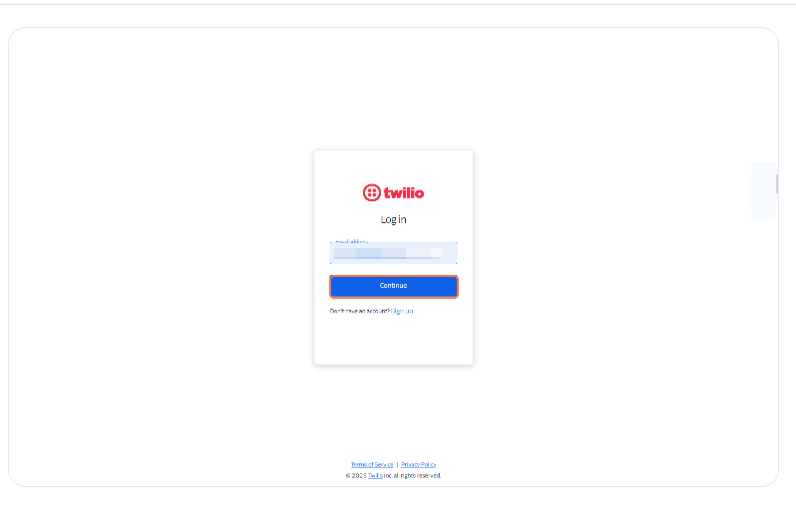
- Copy Account SID and Auth Token
Copy and keep them handy — you’ll need these to integrate Twilio with Insighto.
🔒 Treat these as sensitive credentials. Don’t share them publicly.
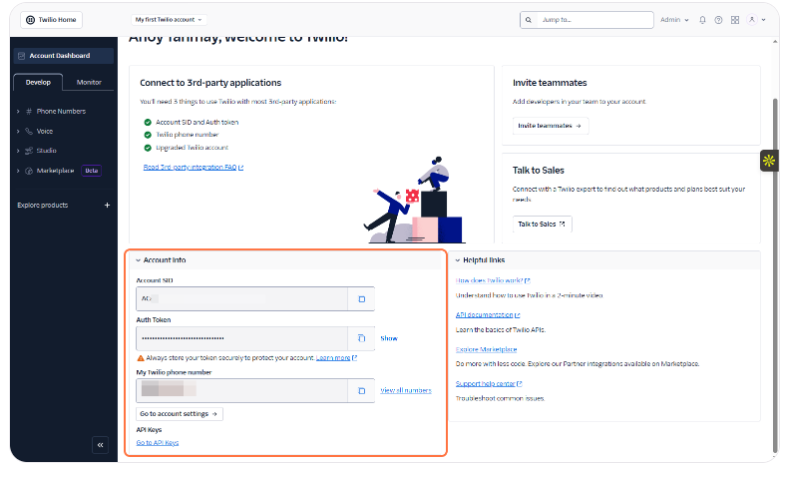
- Buy a Twilio Phone Number
Use filters to select your country and ensure the number has Voice capability.
🔁 Already have a number? Refer to this guide to Port your existing number on Twilio.
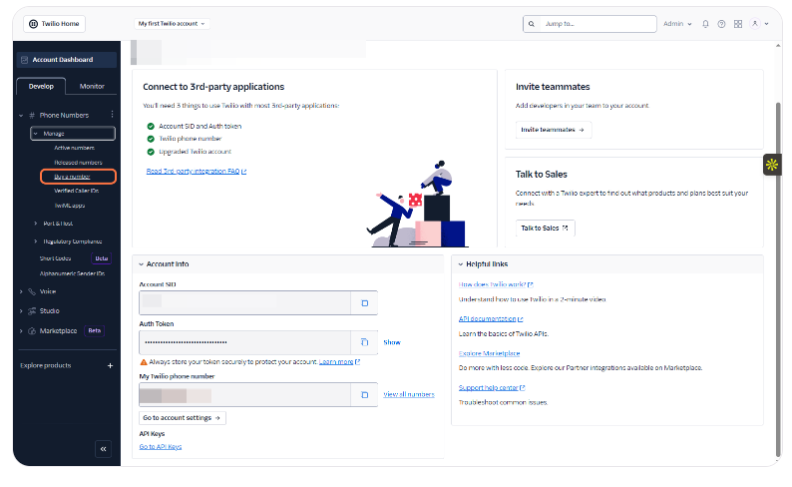
✅ Twilio Setup Complete — Final Checks Before Integration
Twilio integration with Insighto.ai
- Click on Tools & Integrations
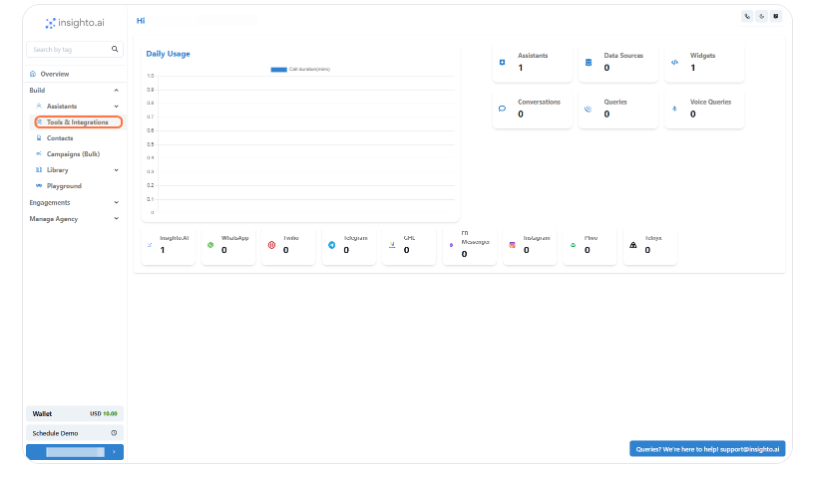
- Click on Twilio Set up
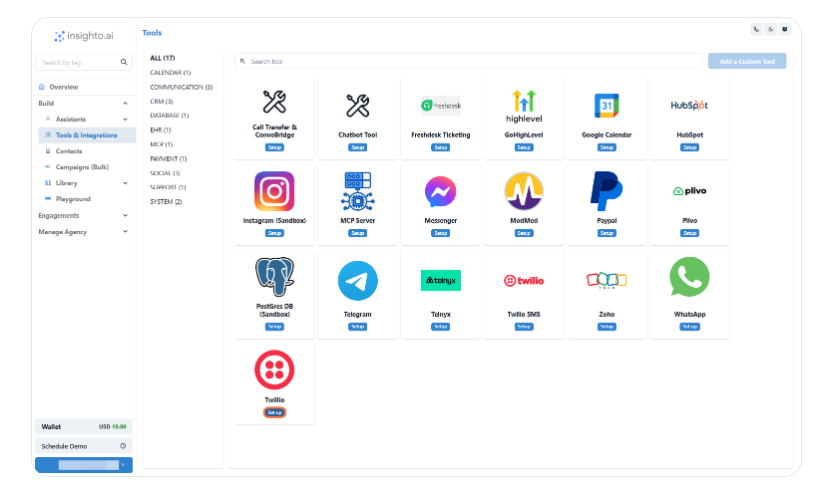
- Click on Create New
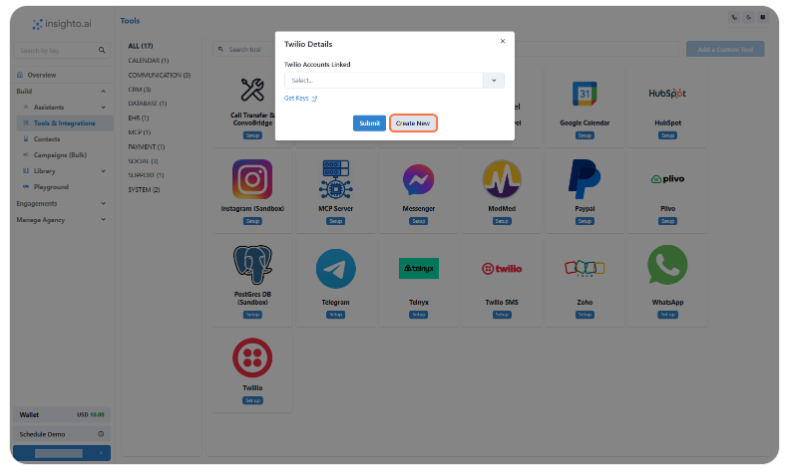
- Click on Submit
- Provide a Name
- Input your Account SID and Auth Token
- Click on Submit
🔗 Twilio Integration Complete
Your Twilio account is now successfully connected to Insighto.
Let’s move on to the final step — deploying your voice assistant on the Twilio number.
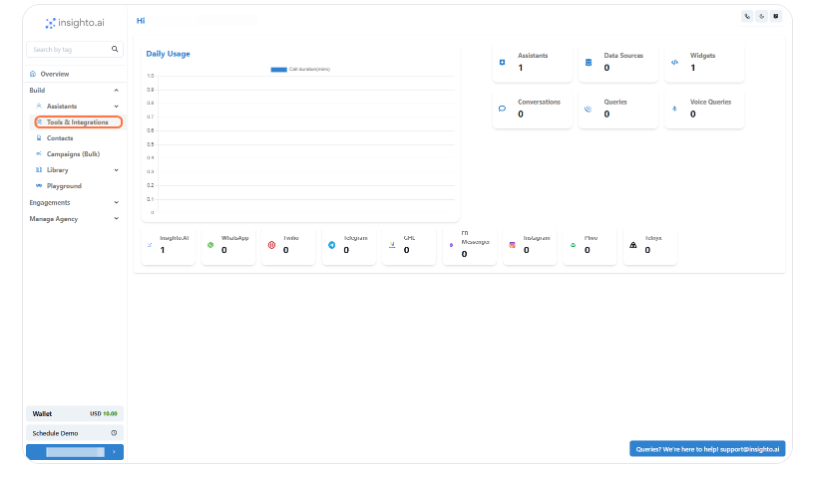
Twilio Widget Set Up Process
- Click on Widgets
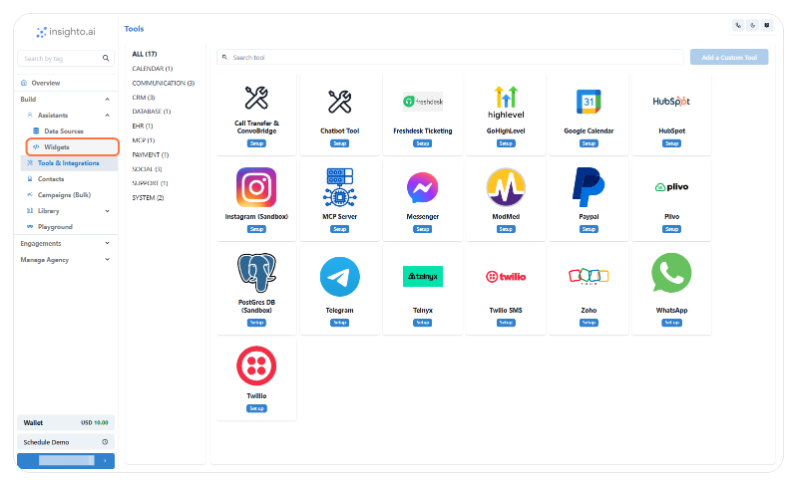
- Click on Create Widget
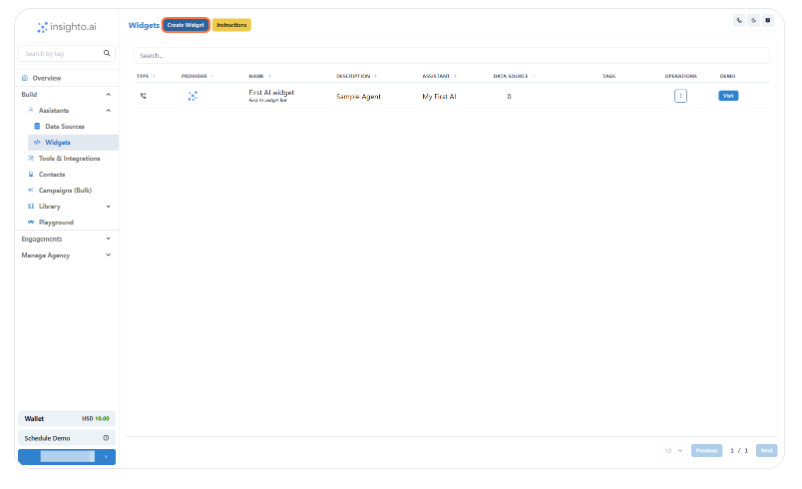
- Select Provider Type
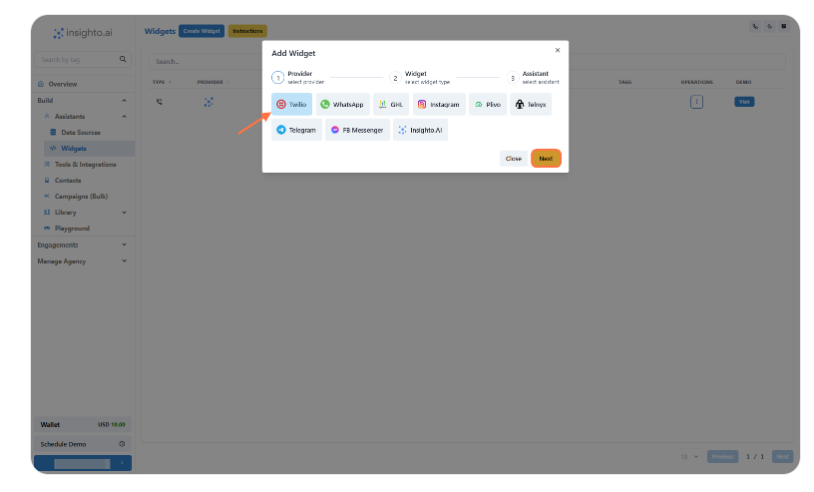
- Select Widget Type
- Select the Widget Type as shown below
- Provide Name & Description of the Widget
- Click on Next
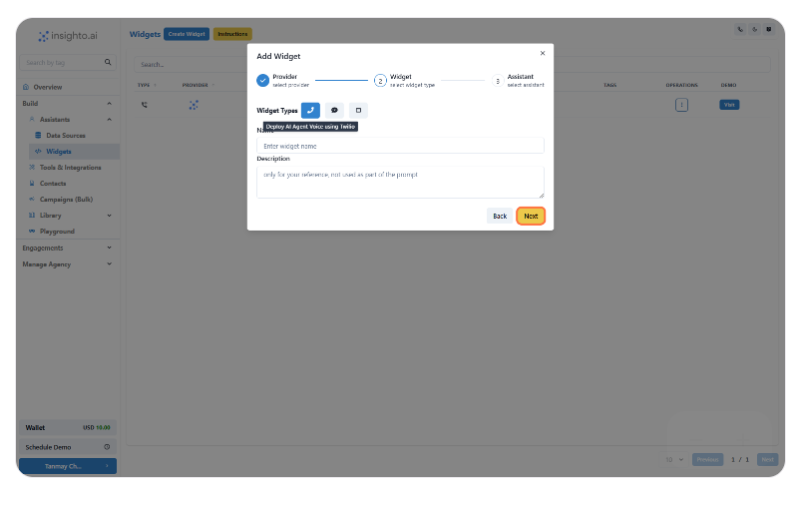
- Select the Assistant
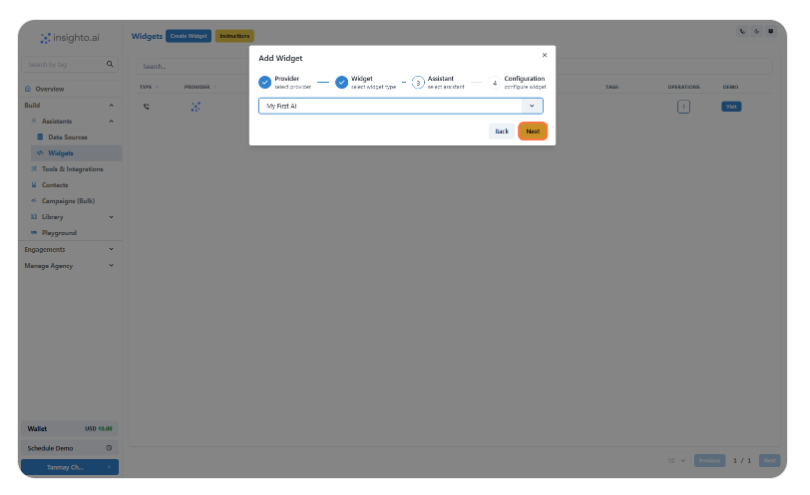
- Configure Twilio Widget
- Enable Call Recording (optional) – Recordings will be available in your Twilio dashboard
- Set Maximum Call Duration in seconds (e.g., 300 for 5 minutes)
- Select Your Twilio Account from the dropdown
- Choose a Phone Number associated with that account
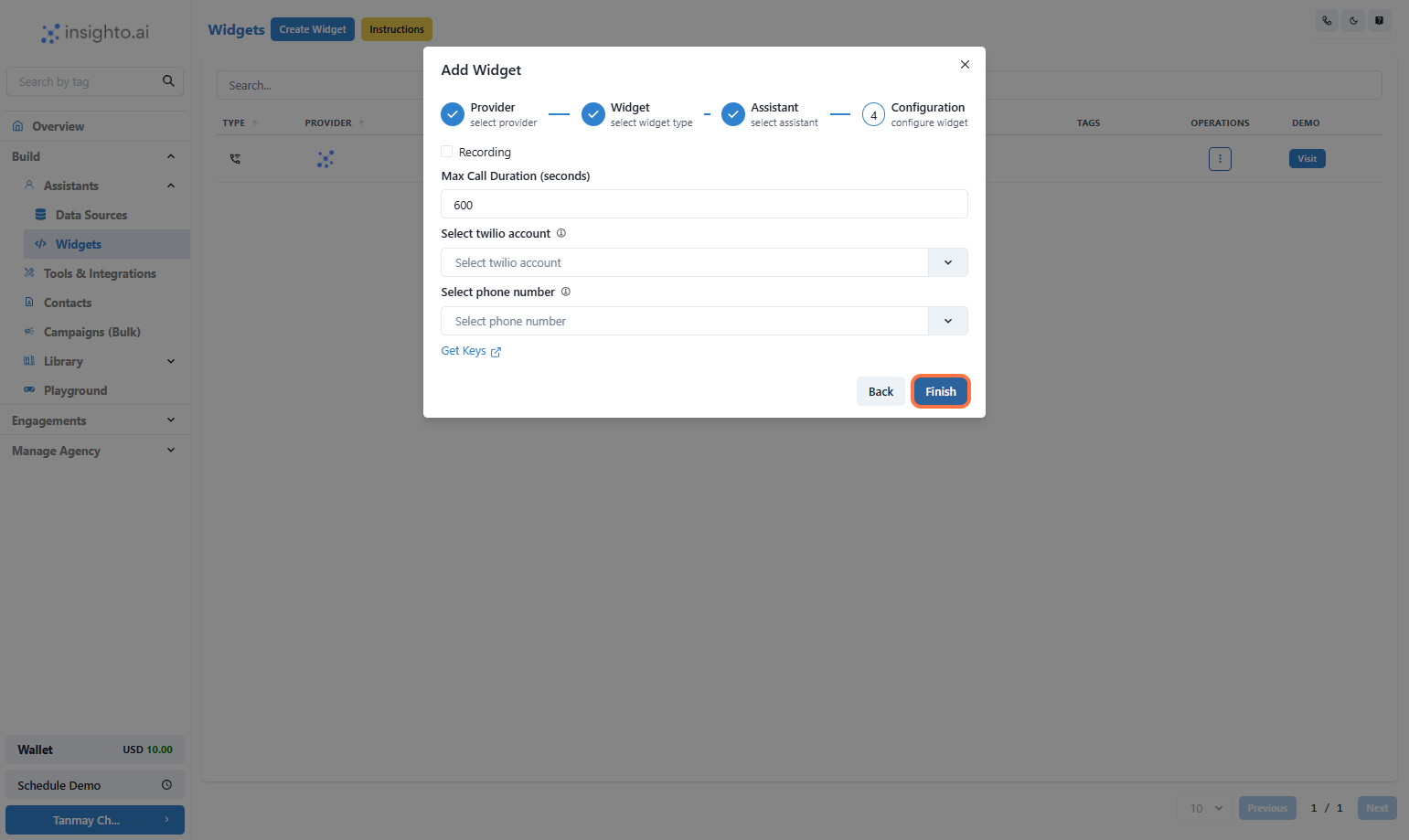
- Test Your Voice Assistant
Make sure the conversation flows as expected based on your prompt and voice settings.
🛠️ Troubleshooting Tips
If your voice assistant isn’t working as expected, refer to the following checks:| Issue | What to Do |
|---|---|
| System Logs | Go to the bottom-left of your Insighto dashboard → click your name → select System Logs to view error messages. |
| Twilio Account Not Upgraded | Ensure your Twilio account is upgraded; trial accounts may block live calls. |
| Voice Routing Region | Confirm that your Twilio number’s Voice routing is set to US1. |
| Invalid Auth Token or SID | Double-check that your Twilio Auth Token and SID entered in Insighto are correct. |
| Call Diagnostics | Check call recordings and call status inside your Twilio console. |

